Oct 11, 2019 Learn why the Mac Cleanup Pro app is considered malicious, what it does to an infected Mac, and how to uninstall this pseudo system optimizer in a few steps. Update: October, 2019 The nuts and bolts of hassle-free Mac usage involve periodic maintenance aimed at deleting software leftovers, Internet cache and other unneeded data the operating. How to remove Advanced Mac Cleaner from Mac? What is Advanced Mac Cleaner? Advanced Mac Cleaner is a deceptive application that falsely claims to enhance computer performance by cleaning junk files, removing unwanted software, and providing other system optimization-related functionality. Oct 05, 2018 Mac Cleanup Pro has distributed additionally with false download managers such as Flash Player updates or web pages that state your Mac is infected with a virus popup and should be cleaned with Mac Cleanup Pro to remove the virus. These claims the web pages make are false and only used to distributed Mac Cleanup Pro as a fake virus removal tool.
Threat Summary
| Type: | Malware |
| Sub-type: | Potentially Unwanted Program |
| Damage Level: | Low |
| Reported: | December 19, 2016 |
| Updated: | February 15, 2019 |
| Posted By: |
Mac Clean Pro is endorsed as a system optimizer that gives Macintosh computer better performance. What you may expect after downloading this tool is a bunch of advertisements that will show up on the browser when you surf the internet. Apart from advertisements, Mac Clean Pro is also labeled as an adware that may steal sensitive data from your computer.
Mac Clean Pro may appear as a practical tool that you may use for cleaning junk files, optimizing applications, and safeguarding online privacy. Unknown to many Mac OS X users, Mac Clean Pro is part of a network that spreads software and this may include potentially unwanted program (PUP). Once installed on the computer, Mac Clean Pro may have significant effect on Safari browser. Ads by Mac Clean Pro will appear on browser’s window and unknown search engine may occupy New Tab or Homepage of Safari and other installed browser.
About Mac Clean Pro (from maccleanpro.com)
Cleaning Mac gets easier and simpler with Mac Clean Pro. Its One-Click Cleaning feature speedily cleans out all junk files and ensures the security of your Mac. All unneeded languages, temporary files, user cache and log files are scanned and removed instantly, releasing ample space on hard drive. It also optimizes applications by removing redundant parts from them, making them perform better. Using this powerful tool saves plenty of time and optimizes your Mac for better performance with just a few simple clicks.
Overview
Presence of Mac Clean Pro may mean that computer is threatened with possible malware infection. This may not be the only danger which victims need to address. Mac Clean Pro may also come bundled with other adware and junkware. These additional programs get installed on the system without asking for user’s approval.
With the existence of Mac Clean Pro, browser will display unwanted advertisements. It will also produce certain browser redirect issue occasionally. Furthermore, code embedded on the computer may give Mac Clean Pro some freedom to watch on user’s online activities. It can monitor visited pages, search key words, and other useful online data.
The program may be promoted as valid software but most users didn’t realize is that it belongs to a family of malicious program. Your Mac system can be at risk during the presence of Mac Clean Pro. Security experts suggest the removal of this adware.
Mac Clean Pro Removal Steps
To effectively remove Mac Clean Pro from your computer, please follow the removal procedures as stated below. It is also vital to scan the system with anti-virus, anti-malware, and security tool as presented. Junkware removers we provided on this site are completely free to use.
Force Quit Mac Clean Pro
1. From Apple Menu, choose Force Quit. Alternatively, press and hold down Command + Option + Esc on your keyboard.
2. On the Force Quit Applications window, select Mac Clean Pro and click the Force Quit button.
This method should end any running background process that belongs to unwanted application.
Scan and Remove Mac Clean Pro with Bitdefender Adware Removal Tool
1. Download Bitdefender Adware Removal Tool for Mac from official website. [Download Now]
2. Unzip the file and run it on your Mac system. Download icloud photos to mac.
3. On the main console, click on Search for Adware.
4. Remove all threats after the scan. If this procedure is not sufficient in getting rid of Mac Clean Pro, please proceed to the next step.
Uninstall Mac Clean Pro browser extension
1. Uninstall Mac Clean Pro extension, add-on, or plug-in from affected browser. This method will remove all malicious codes integrated into the browser.
For Safari Browser
Open Safari browser and select Preferences from the top menu. Then, choose Extensions tab to display all installed third party software. Look for Mac Clean Pro and remove related entry.
For Chrome Browser
Open Google Chrome and select Preferences from the menu. Next, click on the Extensions link which is located on the left side of the window. Once the list shows up, select Mac Clean Pro and uninstall it from the browser.
For Firefox Browser
Open Mozilla Firefox and select Add-ons from the Tools menu. Find Mac Clean Pro from Extensions and Plugins and delete if it is present.
2. Once you completed uninstall process of Mac Clean Pro extension, please restart the affected browser.
Delete Mac Clean Pro file manually
1. Go to User library. To do this, go to your Finder and select Go menu. From the list, click on Go to Folder command and input the following string: ~/Library/LaunchAgents
2. Press Return on your keyboard to open the LaunchAgents folder.
3. Inside the said folder, you will see the following files:
Mac Clean Pro.AppRemoval.plist
Mac Clean Pro.download.plist
Mac Clean Pro.ltvbit.plist
Mac Clean Pro.update.plist
4. Drag them all to your Trash. Empty the Trash Bin and restart the computer.
5. Go to Finder once more and Go to Folder using this string: ~/Library/Application Support
Advanced Mac Cleaner Uninstall
6. Press Return on your keyboard to open the Application Support folder.
7. Once more, find any items with word Mac Clean Pro and put them to your Trash. Please restart the computer.
8. Lastly, go to your Finder and select Go menu. From the list, click on Applications command. Look for Mac Clean Pro and drag it to Trash.
Scan Again with with Anti-malware Tool
1. Download the most recent version of Malwarebytes Anti-Malware for Mac. [Download Now]
2. Double-click to open the .Dmg file and drag the program onto Applications folder to install.
3. Run the anti-malware tool.
4. Click Scan to start checking the computer for items related to Mac Clean Pro and other malware.
5. After scanning the computer, the tool will issue a list of detected threats.
6. Click on Remove Selected Items to start deleting all identified threats.
/Mac Uninstaller /How to Completely Uninstall XCode on Mac [2019 Update]
Today, Let's discuss how to uninstall Xcode to free up more space.
Xcode is created by Apple as one of the best developer’s toolkits that they can use for iOS and Mac app development.
However, the projects that are made using Xcode will take up a huge space on your Mac’s storage.
I will show you about the tactics as follow.
Article GuidePart 1: What Is XCode?Part 2. How to Completely Uninstall Xcode on MacPart 3: Manually Uninstall Xcode from MacPart 4: Remove Old Xcode Files Quickly from MacPart 5. Conclusion
Part 1: What Is XCode?
Xcode is a package wherein it is used to develop some tools on your Mac and iOS operating system.
This actually includes several types of utilities that are actually useful and is required for a development process for applications.
Making use of the Xcode app for a long period of time can actually make gigabytes of data in your cached. The worst part of it is that it can even eat up some of your storage space even after your work is done.
Mac miller loud download. Some of its additional aspects can include other things like the Interface, iPhone Simulator, Quartz Composer, Dashcode, dtrace, perl, python, ruby, and so much more.
Having this program installed on your Mac is just as simple as downloading it from the Mac store.
This app will also create a lot of temporary cache files and as time pass by, these files will become hidden and will take up your storage space, eventually make your Mac running slow.
Similar Photo Cleaner Mac Uninstall
Also, these junks will slow your Xcode down and worst, it will become unresponsive.
Now, if this happens to your Mac, there might be a need for you to clean your Xcode by deleting all of your old cache and some apps.
However, this cannot be done with just a normal process of uninstalling it.
When you are going to remove your Xcode, it is not as simple as dragging the icon to your Trash.
This will not uninstall your Xcode completely. Some of its cache, files, and other things associated with it will remain in your hard drive.
With this issue, there are actually several questions that you might be dealing with now.
How can you delete the Xcode from your Mac PC? Is this safe to do? Can I completely uninstall the Xcode from my Mac?
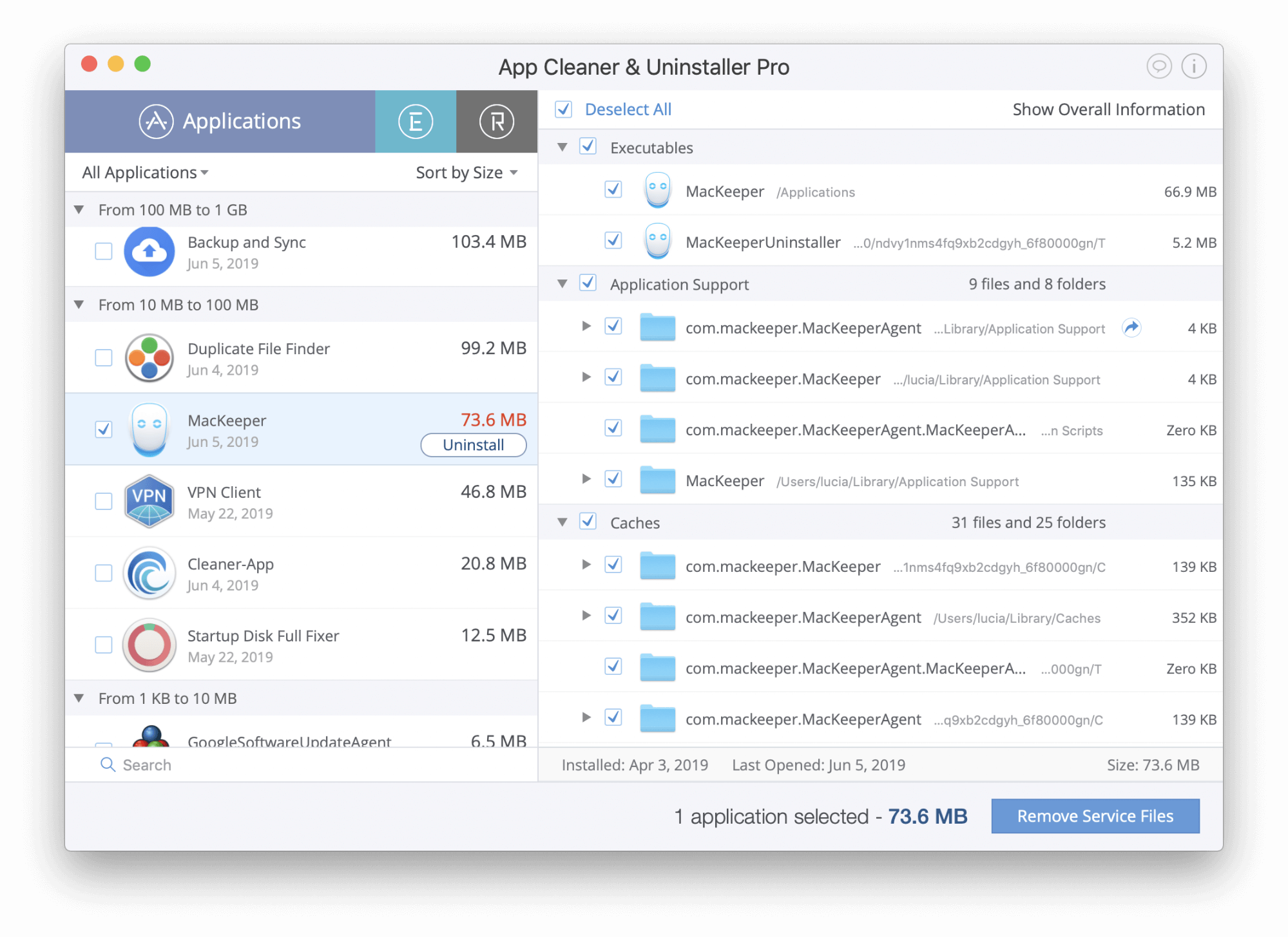
The answer to these questions is really simple and it is a big YES!
We have included here ways on how you can actually completely remove the Xcode app from your Mac completely together with all the files that are associated with this app.
And doing this will actually give you more storage space for your new apps and files and it will also boost the speed performance of your Mac.
Full Solution to uninstall Xcode as follow.
Part 2. How to Completely Uninstall Xcode on Mac
Now that you are able to clean up any Xcode build files on your Mac PC using the iMyMac - Mac Cleaner, then the next thing that you should do is for you to completely uninstall Xcode from your Mac PC.
The Mac Cleaner allows you to uninstall all the apps that you no longer need from your Mac.
Together with the app that you are going to uninstall on your Mac, you will be able to delete as well all the files that are associated with the app that you are going to remove.

Using the iMyMac - Mac Cleaner will also remove Mac purgeable space so that you can store other files or apps that you want, not just help you uninstall certain apps and software from your Mac when the system has run out of application memory.
The iMyMac - Mac Cleaner will also help you to boost the speed performance of your Mac PC.
Features of iMyMac - Mac Cleaner:
- It is powerful to uninstall apps or software from your Mac PC.
- It is quick and efficient when it comes to scanning your Mac
- It will help you remove all the software together with its associated files that you no longer need.
- It will be able to show you all the scanned result and sizes, time, and more.
Before you delete some files from your Mac PC, you will be able to preview them first. This means that all the things or actions will be in control.
Step 1: Download and Install iMyMac - Mac Cleaner on Your Mac
Download the iMyMac - Mac Cleaner from our official website https://www.imymac.com and then have it installed on your Mac PC.
Once you have completely downloaded the Mac Cleaner on your Mac PC, go ahead and run the program. Select the module “Mac Uninstaller”.
Step 2: Scan The Softwares on Your Mac
After choosing Mac Uninstaller, go ahead and click the Scan button. The program will then start scanning your applications on your Mac automatically.
Step 3: Choose and Clean The Unneeded Xcode on Mac
Once that the scanning is complete, you will be able to see all the software listed on your main screen. From that list, go ahead and choose the Xcode app. After selecting that, go ahead and click on the Clean button and confirm the action by clicking the Confirm button from the pop-up window.
Part 3: Manually Uninstall Xcode from Mac
We are going to show you here that standard method on how you can remove your Xcode from your Mac PC.
All you have to do is to follow these simple instructions. Please keep in mind that you have to follow instructions carefully for you to avoid having bad consequences.
Here are the steps that you need to take.
Go to your Applications folder
Drag the Xcode icon to your trash
Clean up your Trash bin.
Doing this will remove the main app. Let us proceed and remove the rest of your Xcode files.
Launch Finder on your Mac
From the menu, go ahead and click Go.
After that, go ahead and go to Folder
Go to ~/Library/Developer/
After that, look for Developer folder
Once you find that folder, delete it.
If you are actually using the earlier version of Xcode on your Mac like the 7 or 8, they will definitely leave some marks all over the place.
Now, for you to remove these marks or your old Xcode, proceed and do the following steps.
Launch Terminal on your Mac
Run this access udo /Developer/Library/uninstall-devtools --mode=all
Enter and confirm your admin password
This point, the script will run on your Mac. Wait for it to finish.
One the script is done running, go ahead and quit the Terminal.
Now, there is just one more thing that you need to do for you to remove Xcode application cache completely from your Mac PC.
In some cases, on some versions of the app, they are actually left during purging so if this is the case, you can go ahead and visit this directory.
This is for you to be assured that there are no files left.
-/Library/Caches/com.apple.dt.Xcode
If you found out that there are some files left, you can go ahead and simply clean up the folder.
Once that you have fully removed all the traces of Xcode on your Mac PC, go ahead and reinstall the app.
This time, you should be able to experience a faster experience using your Mac. You will also have more space on your Mac.
About clean old file, here is the easiest way to do.
Part 4: Remove Old Xcode Files Quickly from Mac
If you are thinking that doing the manual way on deleting your Xcode on your Mac is too risky, we are going to show you another method.
This could be the simplest and easiest way for you to be able to delete your Xcode from your Mac completely without having any risk.
All you have to do is to download and install the iMyMac Mac Cleaner software on your Mac PC and you are good to go.
Installing the iMyMac - Mac Cleaner will help you in removing your Xcode from your Mac PC as well as all the files and caches that are associated with your Xcode.
As we all know, of course, you would need to remove all of your Xcode build files first and you can this by using the iMyMac - Mac Cleaner.
Here is what you need to do using the iMyMac - Mac Cleaner.
1. Launch the iMyMac - Mac Cleaner on your Mac PC. Choose Junk Files from the left panel of your screen. Click on the Scan button
2. Choose the Xcode Junk from the category of junk files shown on your screen. After that, go ahead and click on the Clean button.
From here, you will be able to free up some of your storage space and boost up the speed performance of your Mac PC.
People Also Read:How to Completely Uninstall Apps on Mac in 2019How to Speed Up Your iMac/MacBook
Part 5. Conclusion
Xcode is commonly used by developers of Mac app and for other iDevices. However, not all people will know about this because it is unlikely to be used.
This is the reason why some users would want to uninstall Xcode on Mac. Luckily, we have here ways on how you can do this.
You can either do it manually or in the easiest way using the iMyMac - Mac Cleaner.
This program will surely help you with uninstalling completely this app from your Mac together with other files that are associated with this.
It will also help you free up some of your storage space and boost the performance of your Mac PC. Uninstalling apps is not that easy.
You can drag them to your Trash Bin but there will always be some file residue that will stay.
Having the feature of uninstalling Mac applications from your Mac PC together with all the files associated with it is the best thing that this program can do.
Aside from uninstalling an app on your Mac, the iMyMac - Mac Cleaner can also clean up all your junk files, duplicate files, and other things that you no longer need on your Mac PC.
Doing this will maintain your Mac’s performance and will let you have more of your storage space which will give you the privilege to store other applications or files that you most need.
ExcellentThanks for your rating.
Rating: 4.7 / 5 (based on 65 ratings)
People Also Read:
Powerful Uninstall Software on Mac
Free Download